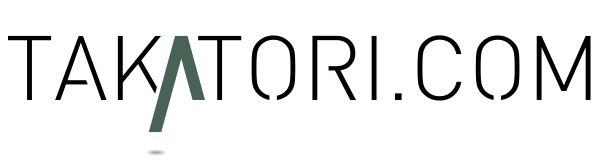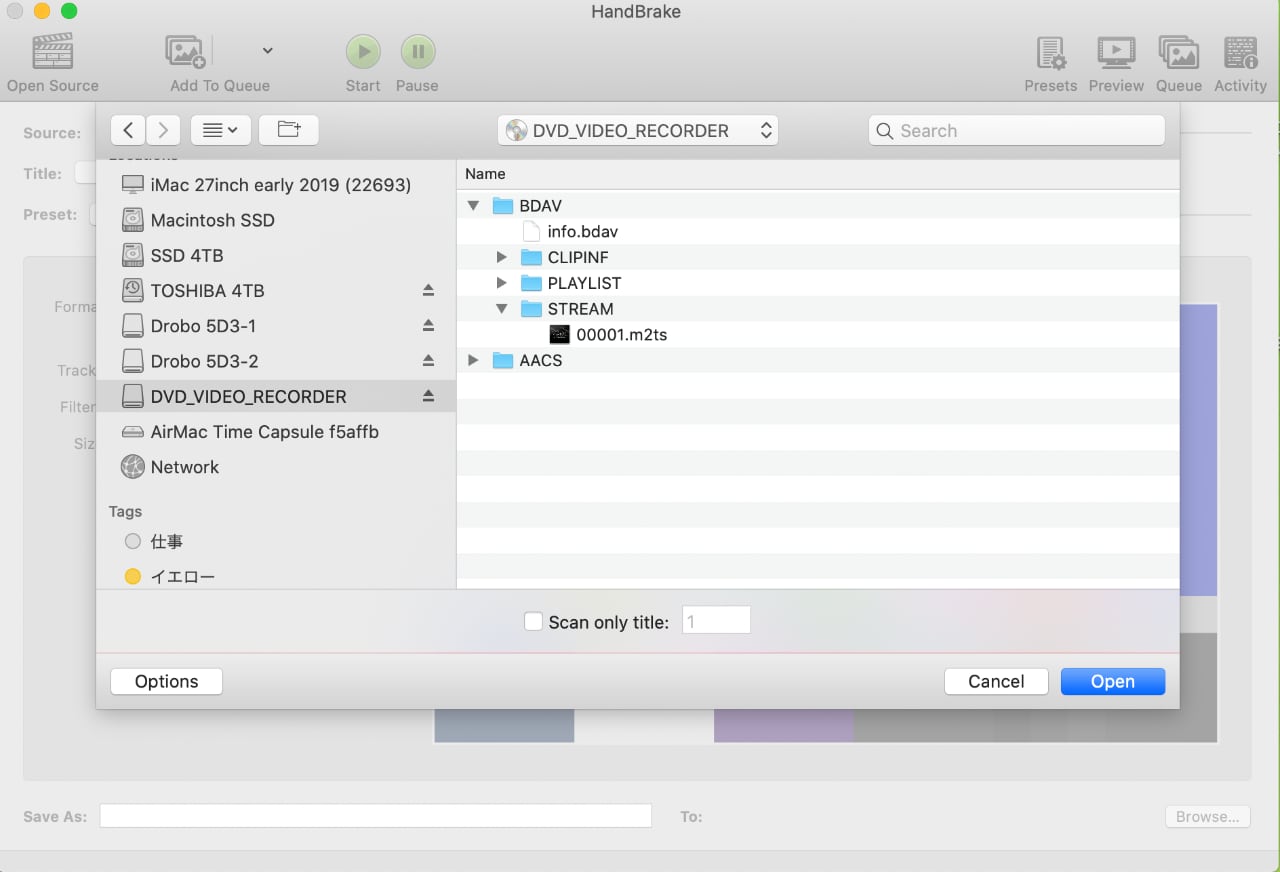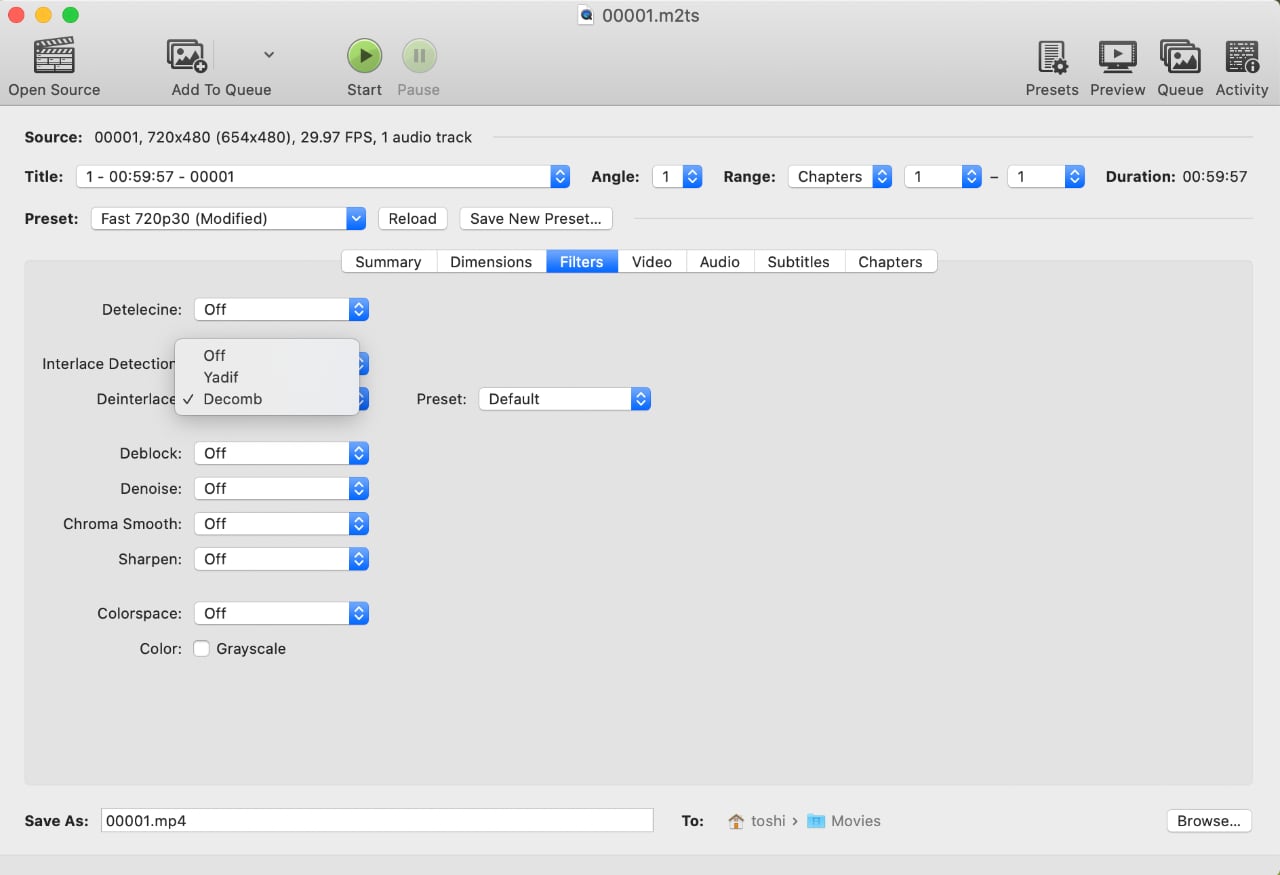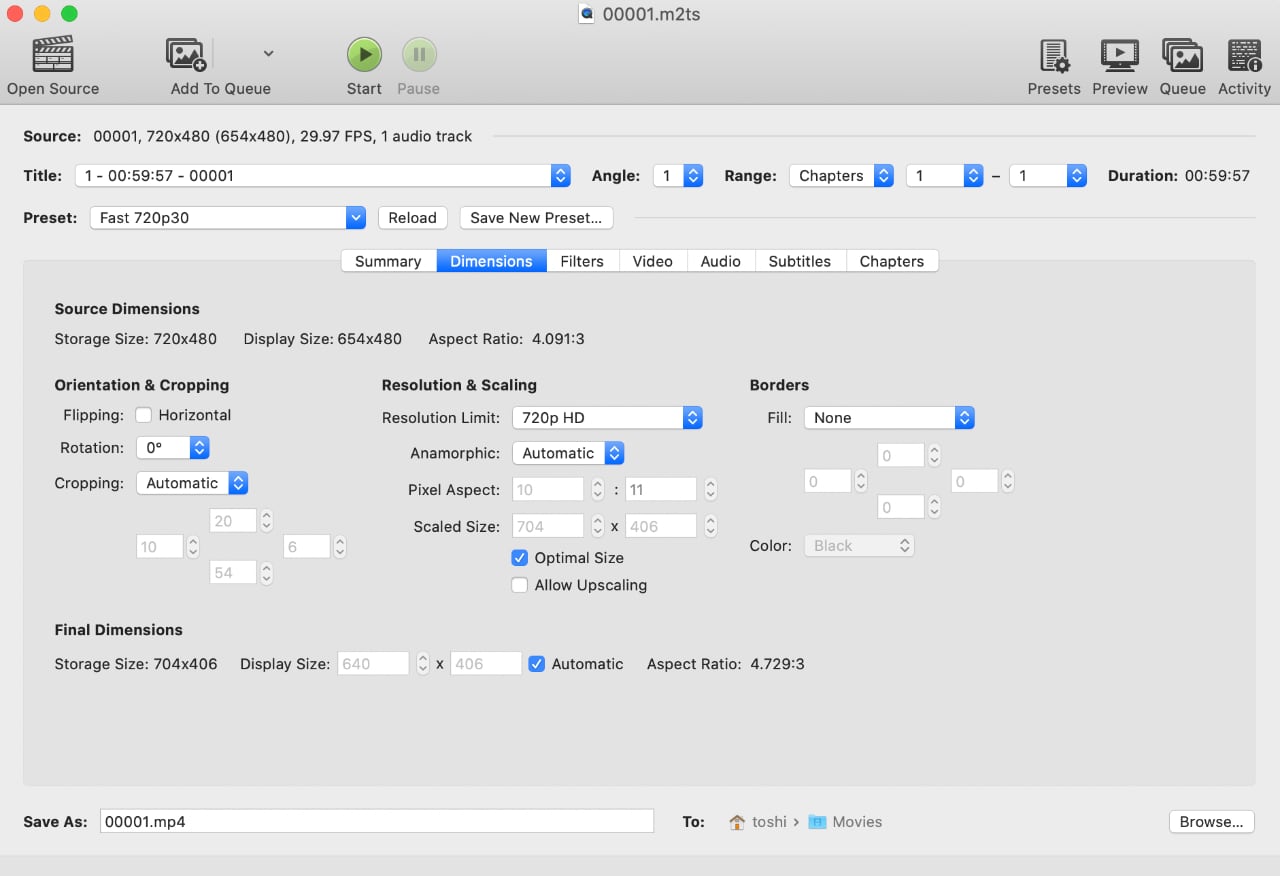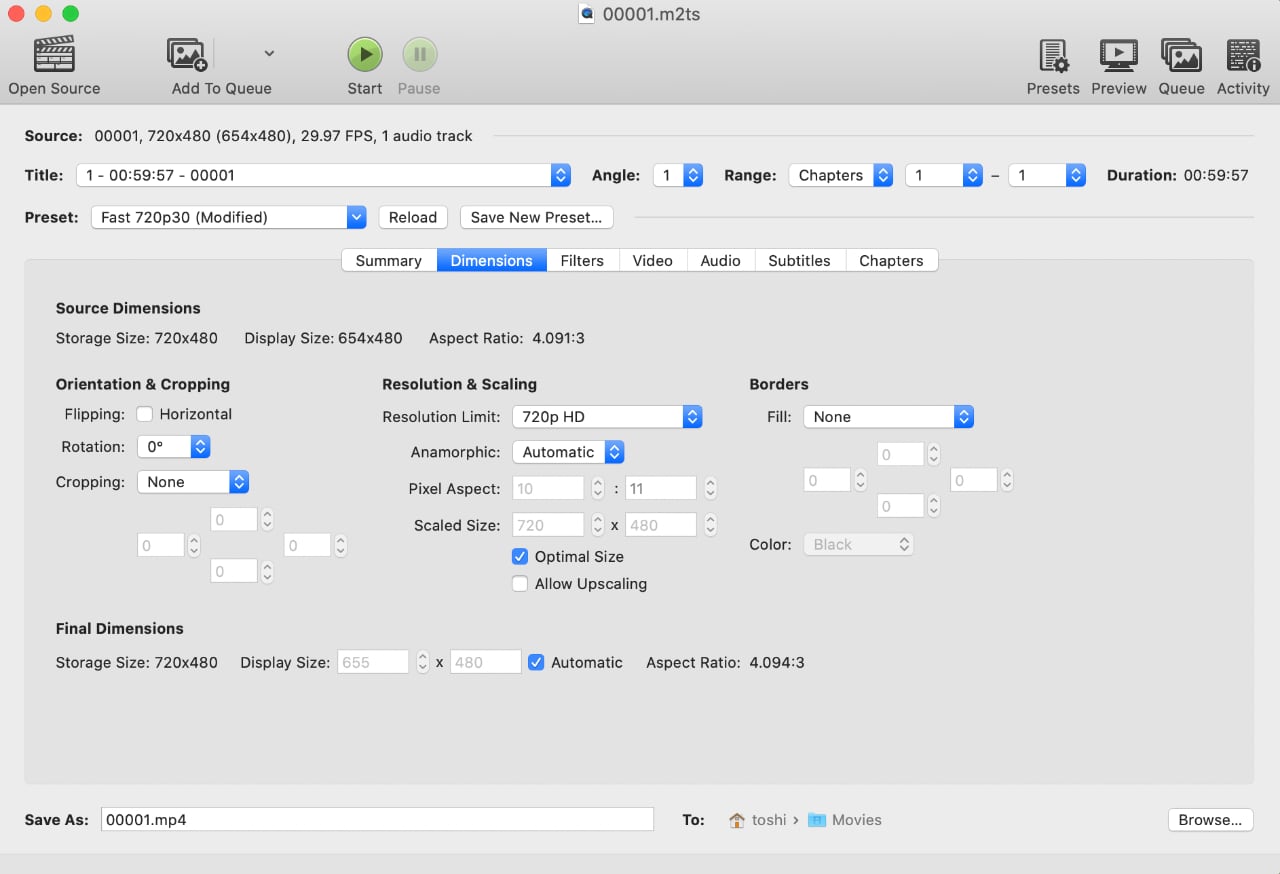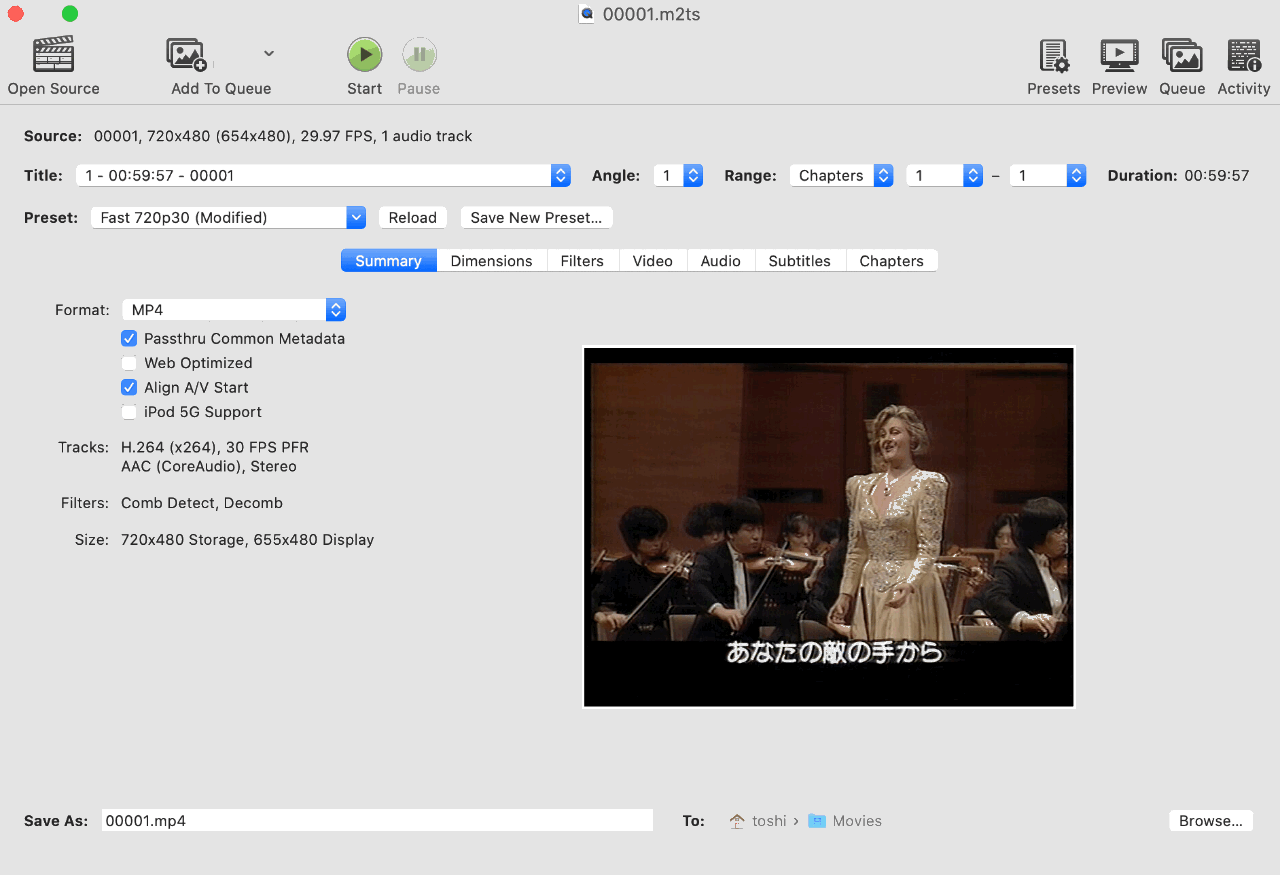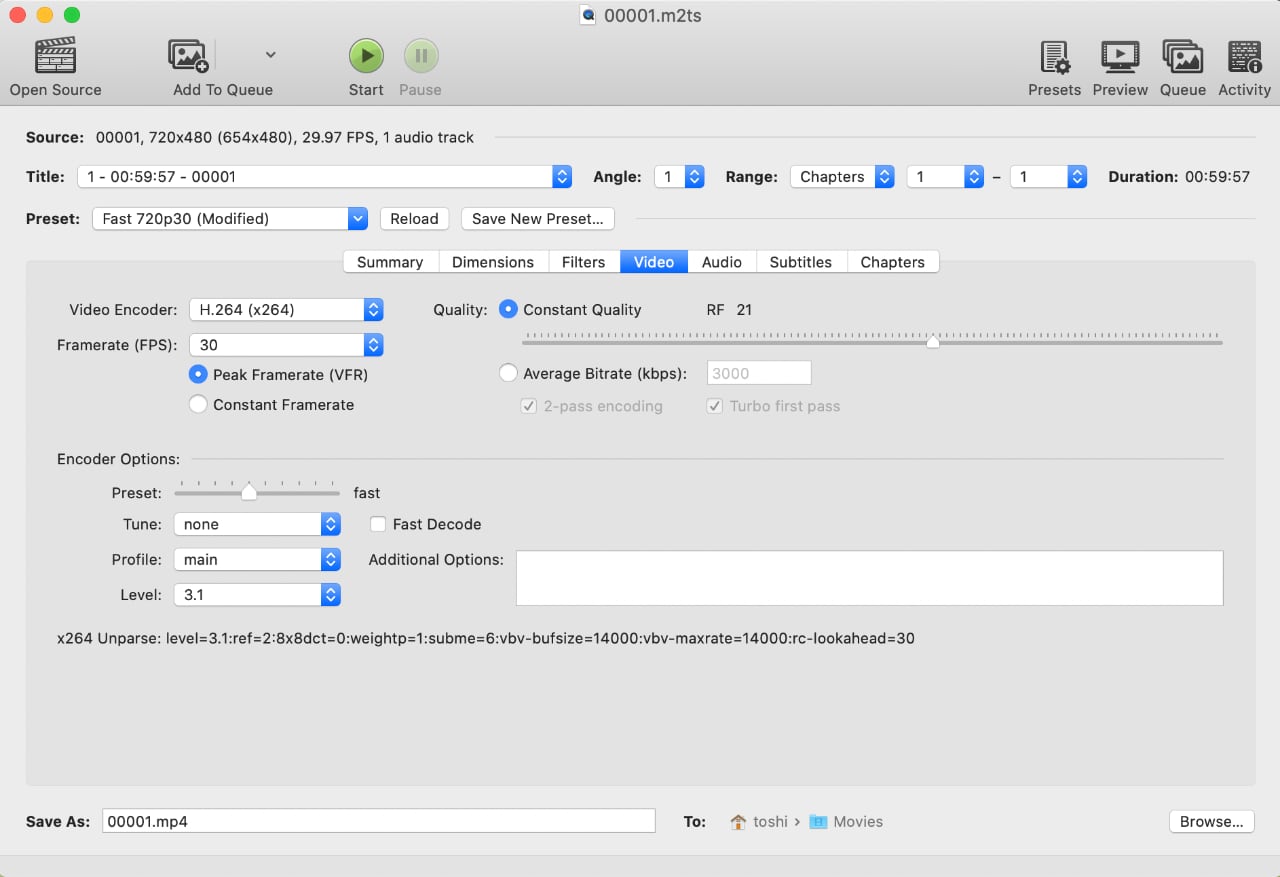昨年末よりYouTubeへオペラ動画を10年ぶりにアップしている、ソースは30年前の放送録画。メディアは、ほとんどがED-βで、S-VHSとHi-8が少しある。
10年ぶりにデッキを使うと、β、VHS、それにレーザーディスクプレーヤー、すべて壊れていた。こういう機械は酷使したら寿命が縮むがずっと使わなくても駄目になる、ほどほどに使っていれば良かったのだがなかなか観る時間がなくて・・・どうしても新しい録音のCDやDVD, Blu-ray に手が伸びてしまう。
全部壊れてしまったデッキだが中古のβデッキを入手して今回パソコンに取り込んでYouTubeにアップしたので、その手順を覚え書きとして残しておく。なお、パソコンがMacなので使用するアプリもMac用になるが Windowsに共通するアプリもあるようだ。
(1)テープからDVDへ
本題に入る前に、実はテープからUSB経由で直接PCへ取り込む方法が簡単なのだ。以前はそのようにしていたのだが、良質なビデオ⇄USB変換アダプタが必要だし、30年以上前の古いビデオデッキは安定してテープを再生できないので失敗が多く、パソコンの近くにずっとビデオデッキを置いておくのは邪魔になる。そこでDVDを介してPCに取り込むことにした。
まずは録画テープをDVDへ焼くことから・・・古いデッキと最近のBlu-ray (DVD) ビデオレコーダーを繋ぐ。Blu-rayレコーダーはダビング防止のため? HDMI入力端子はない(必要もなし)、昔ながらの音声(赤、白)と映像(黄)の3本のケーブルで接続する。
テープを再生しながら一旦レコーダーのハードディスクに録画する。その後、その動画をDVDに焼く。

(2.1)DVDからパソコンへ
この目的のために HandBrakeをいうアプリケーションを使用した。HandBrakeは20年近く前から存在するツール、当時は Ver.0.1 くらいであまり本気で開発しているソフトとは思えず、今頃はとっくの昔に消えていたと思っていたが、久しぶりにダウンロードしてみるとVer.1.5、機能も充実していて良い意味で意外だった。HandBrake以外にも同様に使えるアプリがあるのだが、HandBrakeはかなり優秀と思う。
テレビ等で再生できるDVDメディアは m2tsという拡張子(形式)で動画が収められている。この形式のままではパソコン上で再生するだけでもアプリが少ないし、また動画加工はほぼ出来ないと言っていい。
パソコンにDVDを入れたら HandBrakeを使って mp4に変換しながらパソコンへ取り込む。余談だが、m2tsのままパソコンへコピーしてから mp4に変換するのはDVDプレーヤーの転送速度が桁違いに遅いのでお勧め出来ないしそもそも出来ないかも知れない。HandBrakeはそのような使い方を想定していない。
(2.2)まず、DVDメディアをパソコンに挿入して HandBrakeで動画を開くのだが、Panasonic のBlu-rayレコーダーでは DVD_VIDEO_RECORDER → BDAV → STREAM → 00001.m2ts
このような階層になっているので、この 00001.m2tsを Openする。
(2.3)Filtersでは何をするかというとインターレース画像を除去(デインターレース)する。テレビ放送というのは水平に実効480本の画像要素を上から下へ飛びこし走査(インターレース)して一枚の画像を作っている。上から下までの一度の走査では解像度が240。そこで奇数走査と偶数走査から一枚の合成画像を作って解像度480にするのだが、一般のテレビではこれを精密に行うので綺麗に再生できるが、パソコン上では合成された画像はかなりジャギーなものになる。なのでいっそのこと片方の走査画像を削除してしまうのがデインターレース処理だ。動きは少しぎこちなくなるがギザギザ画面が頻繁に出てくるよりは良いだろう。HandBrakeでは Deinterlaceを Yadif または Decombにするとでデインターレース出来る。
次にVideoという設定項目がある、ここで画質のクオリティを設定できるのだが設定を変更する必要はないと思う。まずは綺麗な動画を作り、使う用途によってファイル容量が大きすぎる場合は別のアプリケーションで容量を抑えるように再変換すれば良い。
(2.4)Dimensionsボタンをクリックすると クロッピング、解像度、境界線を設定出来る。Cropping がAutomatic で規定値が設定されている場合があるので注意が必要だ、勝手に必要な部分がカットされたりする。クロッピングは後で変更できるのでここは全て「0」にしておく。
(2.5)次に Formatより解像度などを設定する。様々なタブがあるが多くを触る必要はなく、 720p30 を選択すれば DVDの解像度を損なうことなく取り込める。最上段の Source 720×480 (654×480) の 654は元々のピクセル数、だけど個々のピクセルの縦横比が 10:11 なのでこれを正方形のピクセルに補正すると720になる。
(2.6)一番下の Save as で保存先を指定して一番上の Start ボタンを押せば、処理が開始され MP4動画が完成する。これで一応取り込み完了、標準的な動画再生アプリで動画を観ることが出来るようになるが、ソースが昔の放送録画の場合は画面下にチリチリノイズ(カラー制御信号)が乗るし左右もきっちり垂直に収まっていないが普通だ。このままでは気持ち悪い人はノイズ部分をクロッピングによって除去しなければならない。
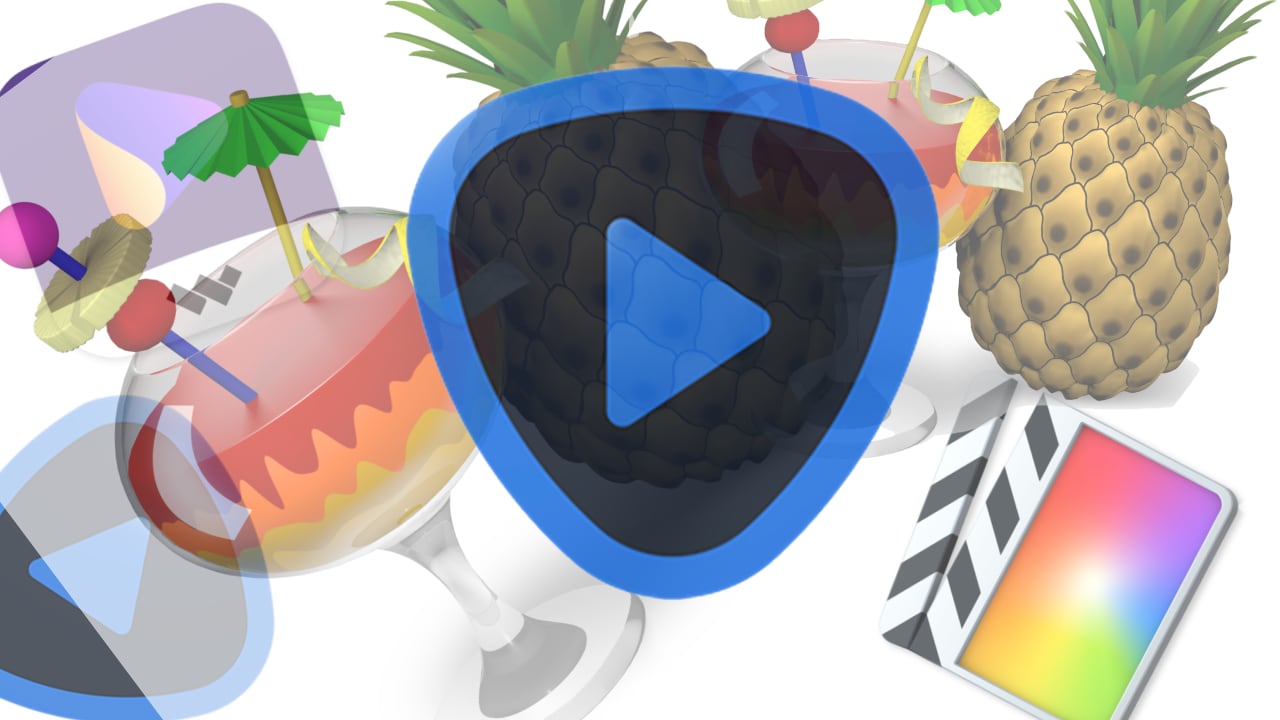
(3)高解像度化(番外編)
取り込んだ動画は今となってはあまりにも画面が小さい(低解像度)ので、縦横をそれぞれ2倍にサイズアップしてみる。単純にサイズを2倍にするのではギザギザが目立つのだが、AI技術の進歩によって最近は滑らかに画素を補完するアプリケーションが誕生してきた。
今回使用するのは、Topaz Video Enhance AI である。値段がちょっと張るし、ベターな動画を作成するにはいろいろと試行錯誤が必要であり、その上処理に時間もかかる。けれども辛抱強く追い込んでいけばかなり綺麗に仕上げることができる。手順は省略するが、Topaz Video Enhance AI を使用して 720×480 の解像度を 1440×960 にグレードアップする。